How To Configure Static Ip Address In Windows Server 2016
Assign an Additional Static IP Address on Windows Server 2016
Curt for Internet Protocol accost, an IP accost is a number that is assigned to every device on a network, allowing the device to communicate inside and outside the network while providing identification. At that place are different types of IP addresses. The most commonly used are static and dynamic addresses.
Static IP addresses mean the IP address for the specific device does non modify when prompted past the client/server protocols; static IP addresses are named as such because they remain the same. Conversely, dynamic IP addresses alter when prompted by the client/server protocol.
Static IP addresses are useful when a device on the network needs to be assigned a consistent accost that data tin be sent to, without concern about the address changing or losing information transmission.
Getting Started
In a previous tutorial, we've covered how to assign a static IP accost to your node running Windows Server 2016. If y'all're looking to assign another static IP, this tutorial will help guide you through the procedure.
To start assigning an additional static IP on your Windows Server 2016 instance, y'all volition need a node that's either on a Defended or a Cloud Server. You tin can choose whichever node blazon yous're more comfortable with or have bachelor.
When you've selected your node, make certain to update the Windows Server 2016 software, as well equally any hardware required for your node. Additionally, make sure you lot have administrative access to your node, you will need this to set the boosted static IP address.
Assigning an Boosted Static IP on Windows Server 2016
The steps to assign an additional static IP address are very similar to assigning the start static IP accost, though the procedure will not work if there is non a static IP address already in identify.
Your outset footstep to assigning this additional address is connecting to your node, which can happen through the console or a remote desktop connection.
Once the console or remote connectedness is open, you will need to open the settings:
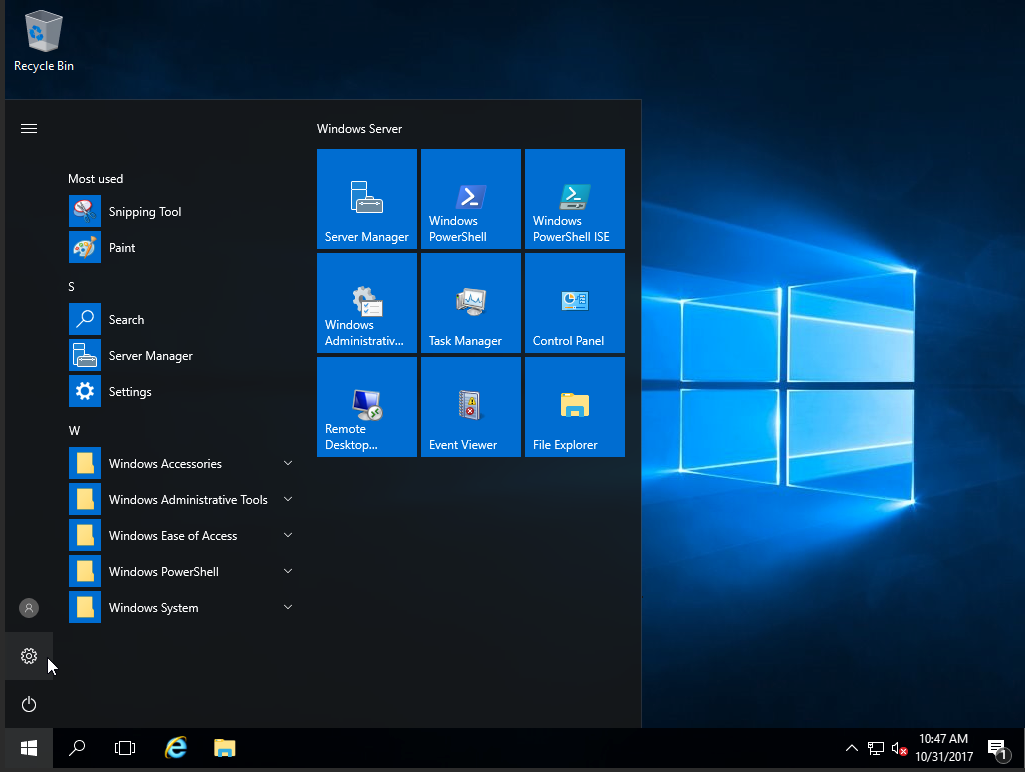
In the settings pick, select network and internet settings:
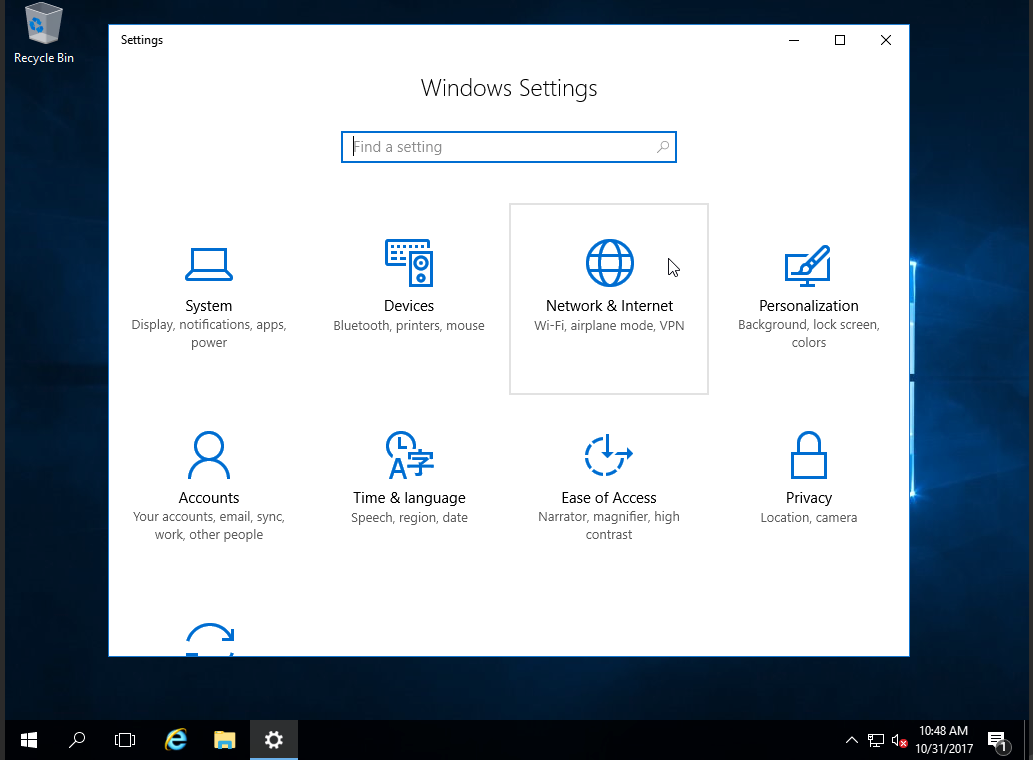
When these settings open, you lot volition demand to choose the Ethernet option:
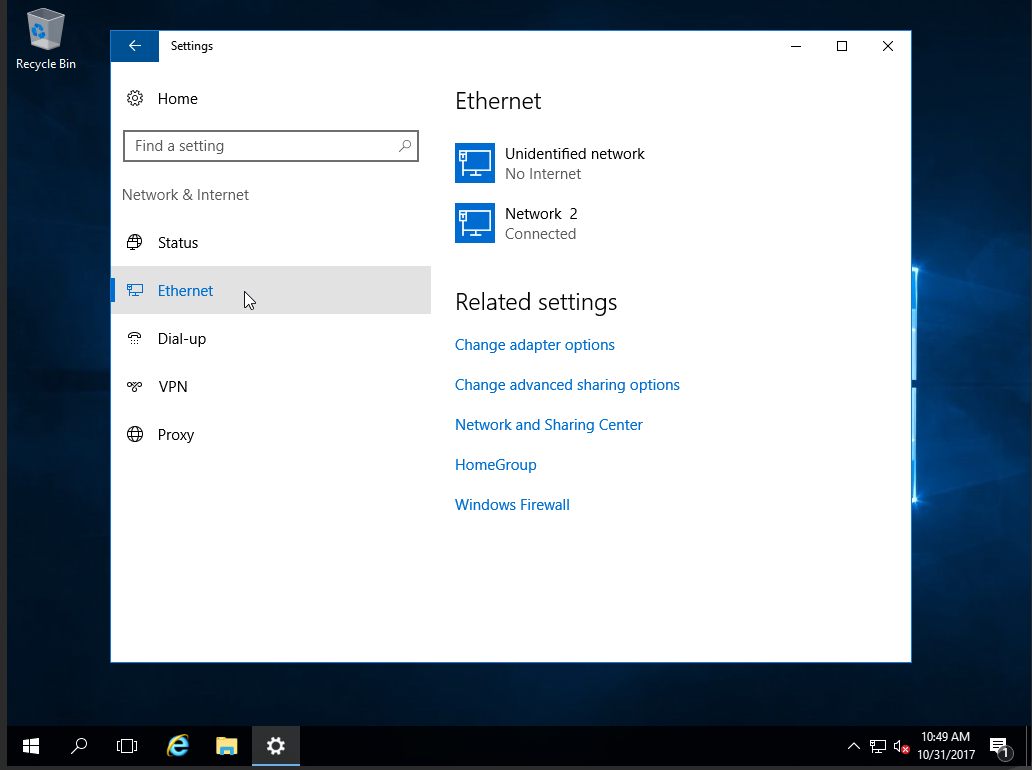
Afterward choosing Ethernet, select the Change Adapter selection:
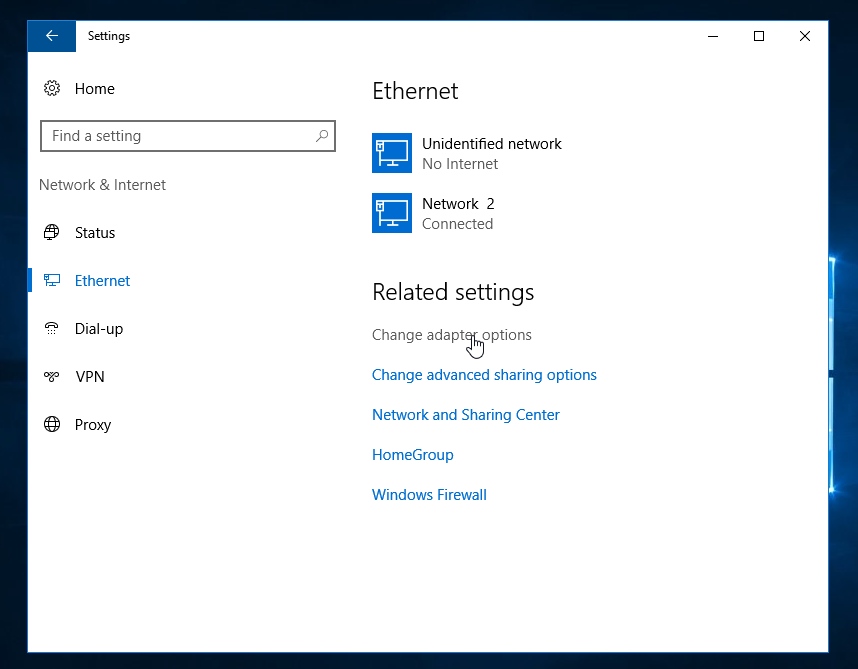
When the options load, right click on the interface y'all're configuring (this is usually the network connectedness you're configuring) and then choose properties:
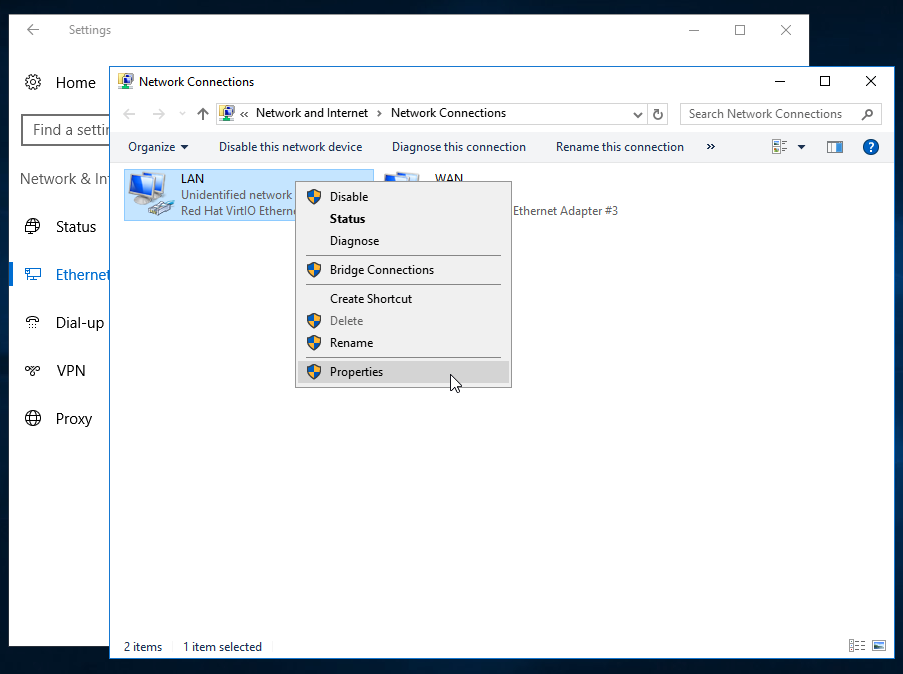
At present that y'all've selected the correct interface, choose Internet Protocol Version 4 (TCP/IPv4) and click on properties again:
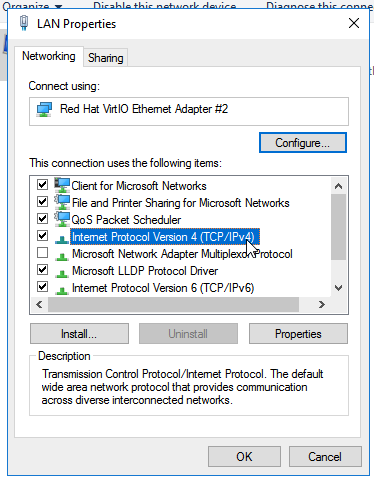
This will prompt you to fill up in some information, including the Network Mask, Default Gateway, and the DNS IP. Nonetheless, it's of import to have the offset static IP address in place; otherwise, the options volition not exist present:
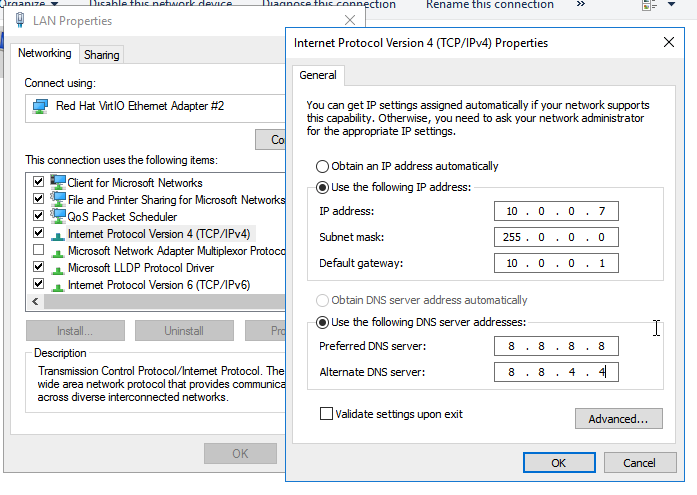
After filling in the required information, click on the advanced option. Inside the IP section of the new window, add together your boosted static IP address:
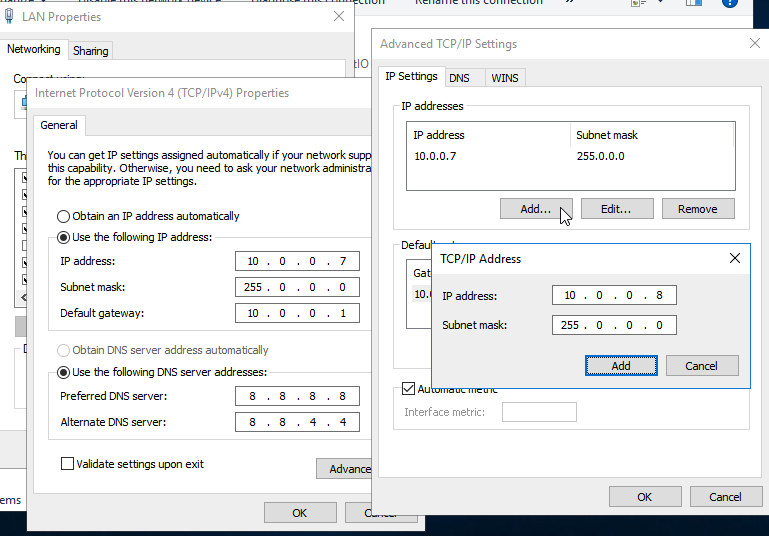
Click OK after completing this information, equally well equally OK on the adjacent two windows.
Conclusion
Congratulations, you've successfully given your node running Windows Server 2016 an additional static IP address. Your node will no longer exist provided a dynamic address whenever prompted by the client/server protocols. If y'all found this guide useful during the setup of your additional address, please share it with other users going through the same process.
Source: https://www.globo.tech/learning-center/additional-static-ip-windows-server-16/
Posted by: perkinsofeautioull.blogspot.com

0 Response to "How To Configure Static Ip Address In Windows Server 2016"
Post a Comment